安装前的准备
检查配置
Linux系统对电脑配置要求较低,主要说的是Linux内核运行要求较低,但是Linux Deepin作为桌面版本,最新的12.12.1版本采Linux Deepin 自行开发的DDE桌面环境,对系统配置还是有一定的要求,如果您的电脑配置低于以上的要求,将无法很好的体验Linux Deepin系统。
为了流畅的运行Linux Deepin12.12.1系统,您的配置必须不低于以下要求:
- 空白 DVD 光盘或者 2 GB 以上 U 盘
- 处理器:Intel Pentium IV 2GHz 或更快的处理器
- 内存:至少 1G 内存(RAM),2G 是达到最佳性能的推荐值
- 硬盘:至少 10 GB 的硬盘空间(仅在安装时需要)
下载镜像
- 选择镜像
使用浏览器访问Linux Deepin下载页面,下载喜欢的版本。为了体验到Linux Deepin系统最新的特性,请尽量选择最新版本!
系统类型可选:
- 64位(ADM64,x86-64)推荐
- 32位(i386)
语言可选:
- hans:简体(推荐)
- hant:繁体
- en:英文
- 下载站点可选:
- 官方(推荐)
- 国内
简单的选择方法下载的版本(以硬件为参考标准):
1.你的电脑为2G以下的内存,请尽量选择32位版本
2.你的电脑为超过2G的内存,推荐选择64位版本
安装64位的最基本需求:你的CPU需要x86-84或AMD64指令集支持,你可以使用CPU-Z(Windows)查看指令集信息
注意:2G内存的电脑也可以按装64位版本,并没有规定2G内存一下的电脑只可以安装32位系统。
- 镜像文件名解释
deepin_12.12_zh-hans_i386.iso: 该系统为Linux Deepin发行版本,版本号为12.12.系统位数为32位,语言为简体中文的iso镜像文件。
deepin_12.12_zh-hans_amd64.iso: 该系统为Linux Deepin发行版本,版本号为12.12.系统位数为64位,语言为简体中文的iso镜像文件。
- 校验镜像
使用MD5或SHA1校验下载好的ISO镜像是否正确。
注意,下载Linux Deepin完成后,请务必校验系统镜像的MD5值.以确保系统镜像为正确版本!错误MD5值的系统请勿安装!因为错误的系统会导致不能安装,安装后系统不稳定等不可预知的问题,请不要存在侥幸心理!
Windows系统下.请下载Hash软件,运行Hash软件,浏览找到系统镜像后确定查看该镜像MD5值,然后与Linux Deepin下载页面上对应系统版本的MD5值对比,MD5值不能完全一致,则表示系统镜像不正确需要重新下载。
Linux系统下:cd进入镜像目录,然后终端输入:
md5sum xxxx.iso ##(xxxx.iso即为你下载系统镜像,可使用Tab键自动补全)
然后与Linux Deepin下载页面上对应系统版本的MD5值对比,MD5值不能完全一致,则表示系统镜像不正确需要重新下载。
如何尽量下载到正确的ISO镜像?
如果使用有多来源的下载软件下载系统镜像,请设置只从原始地址下载,以保证镜像来源正确.
其他设置
- 备份数据
大部分情况下,在安装Linux Deepin前不需要备份,除非遇到以下情况之一:
1.你的磁盘已经没有安装Linux Deepin系统的空间。
解决方法:建议您把资料移动到可移动设备或者其他电脑上。
2.你的四个主分区已经用掉,并且没有使用扩展分区(仅限于MBR硬盘)。
解决方法:删去一个主分区。
具体步骤:Windows协系统下找到“我的电脑”或者“计算机”图标点击右键——管理——磁盘管理 选中需要删除的分区鼠标右键,选择 删除分区。(请提前备份删除分区下需要保留的数据!)
您不需要在windows下帮linux建立分区和格式化,Linux Deepin安装程序会帮您解决所有问题,并且比windows下的程序来得稳定可靠。
注意:数据无价,请保护好重要数据!!!
- 设置卷标
推荐大家将windows下的各个分区设置卷标。
具体方法:在资源管理器里(或者桌面,点“我的电脑”),进入“我的电脑”,显示磁盘、设备列表。
在每个分区上,左键点一下选中,按F2键,就可以设置卷标了,(卷标最好设置成英文,便于linux识别,不出现乱码) 解释:设置卷标的作用,在以后linux使用的过程中,大家会明白,所有的分区挂载至/media目录中的子目录。
而子目录名称就是以卷标或者uid为名,uid太长而无明显的意义。
制作启动U盘
以下介绍在Linux系统和Windows系统下制作启动U盘的方法,只需要选择一种即可。
Linux系统
Unetbootin(推荐)
安装
Linux下安装Unetbootin方法有:
- 软件中心搜索unetbootin安装
- 命令安装,终端执行:
sudo apt-get install unetbootin
制作方法
第一步。插入 U 盘,打开 Unetbootin 程序,如下图:
第二步设置“光盘镜像”:选择已经下载的 Linux Deepin ISO 文件,并选择您的 USB 盘符(一般程序会自动识别USB盘符)。
上面选项设置完毕后,点击“确定”按钮,如下图:
第三步点击“确定”后,程序开始从 ISO 中将相关文件复制到 U 盘中。 这一过程主要包括“抽取和拷贝文件”,“安装 Bootloader”,“安装完成,重启”。过程如图:
第四步这里可以不用着急选择“现在重启”。如果点击“现在重启”,我们还需要设置计算机会从可移动介质(U 盘)启动。
DD目命令
dd是一个Unix和类Unix系统上的命令,主要功能为转换和复制文件。
在Unix上,硬件的设备驱动(如硬盘)和特殊设备文件(如/dev/zero和/dev/random)就像普通文件一样,出现在文件系统中;dd也可以读取(有时也能写入)这些文件。这样,dd也可以用在备份硬件的引导扇区、取得一定数量的随机数据等任务中。dd程序也可以在复制时处理数据,例如转换字节序、或在ASCII与EBCDIC编码间互换。
制作方法
插入U盘,终端进入Linux Deepin的系统镜像目录,执行下面的命令:
sudo dd if=deepin_12.12.1_zh-hans_final_amd64.iso of=/dev/sdb conv=fsync bs=8M
其中:
- deepin_12.12.1_zh-hans_final_amd64.iso 为已经下载的 Linux Deepin ISO 文件名
- /dev/sdb 为 U 盘设备名,可打开“磁盘实用工具”来查看您电脑上的 U 盘设备名;
- bs=8M表示为一次读写的比特数为 8M;
注意:一定要注意 /dev/sdb 替换为正确的 U 盘设备名,别搞成硬盘设备了!
Windwos系统
unetbootin(推荐)
安装
点此下载Unetbootin(官网) 或 百度云网盘下载(中国大陆用户)。文件下载成功后,在 Windows 系统下直接双击执行文件,就弹出如下界面。
制作方法
第一步。插入 U 盘,打开 Unetbootin 程序,如下图:
第二步设置“光盘镜像”:选择已经下载的 Linux Deepin ISO 文件,并选择您的 USB 盘符(一般程序会自动识别USB盘符)。
上面选项设置完毕后,点击“确定”按钮,如下图:
第三步点击“确定”后,程序开始从 ISO 中将相关文件复制到 U 盘中。 这一过程主要包括“抽取和拷贝文件”,“安装 Bootloader”,“安装完成,重启”。过程如图:
第四步这里可以不用着急选择“现在重启”。如果点击“现在重启”,我们还需要设置计算机会从可移动介质(U 盘)启动。
Universal USB Installer
安装
下载 Universal USB Installer. 点此下载。
制作方法
下载完毕后,打开 Universal-USB-Installer.exe,出现以下界面
点击“I agree(我同意)”后,在 Setup 界面选定相应的发行版(Deepin Linux)、安装镜像(也可勾选“Dowload the iso”后从网络下载)及目标 U 盘的盘符:
点击“Create(创建)”后,开始安装过程
完毕后,显示安装完成,至此,Linux Deepin启动盘制作完成 
Ultraiso
安装
点此下载UltraISO,并且安装完毕,在此安装过程不叙述。
制作方法
提示:请提前做好 U 盘上的数据备份,在刻录 U 盘启动器过程中所有文件都将被删除!警告过了哦!:-)
第一步。用 UltraISO 打开 ISO 文件,点击菜单选项中的“启动-写入硬盘映像”。
第二步。选择插入的 U 盘设备,(其他为默认设置即可,也可以根据自己的实际情况进行个性化设置)。直接点击“写入”按钮,开始刻录。
第三步。完成后,用 U 盘启动计算机,开始安装。
常见问题
如果以上操作不能成功制作 U 盘启动盘,可以将 U 盘 MBR 写入 USB-HDD、USB-HDD+ 启动方式或将 syslinux 写入引导扇区。这样在 LiveCD 模式安装时,进入桌面后,需要终端执行下面命令才能继续安装:
sudo umount -l /isodevice
LinuxLive USB Creator
LinuxLive USB Creator,简称 LiLi,可使用这个工具把U盘和移动硬盘制作成live cd启动盘。
安装
制作方法
第一步。打开LinuxLive USB Creator 应用程序。
提示:在安装中,推荐选择界面语言 Chinese(Simplified),方便以后操作。
第二步。LinuxLive USB Creator软件主界面。
第三步。>插入 U 盘,选择U盘的位置。
第四步。点击“ISO/IMG/ZIP”,选择下载的 Linux Deepin ISO 文件。
第五步。软件读取完ISO文件后,会有提示,如下图:
第六步。这里是设置空间大小,这个空间就是用于保存你对这个Live USB Linux Deepin所进行的修改,在优盘里是一个名为casper-rw的文件,一般来说200MB-300MB已经足够了。
有了这个空间,你运行u盘中的deepin时所作的设置更改都会保留下来。相当于一个随身携带的u盘系统。如下图:
第七步。第一项“隐藏优盘上创建的文件”,是否隐藏LinuxLive USB Creator程序在优盘上创建的文件。
第二项“使用FAT32格式化优盘”,在创建文件之前是否先格式化优盘。
第三项“在WindowsS上运行LinuxLive”,直接在Windows运行USB中的Linux Deepin而不需要任何设置和软件安装,该功能是基于VirtualBox的,所以在勾选该功能后,软件会从网上下载VirtualBox的相关程序放进优盘里。VirtualBox相关程序共68.2 MB,网速慢且又不是非常想在Windows下使用Live USB Linux Deepin的朋友。
第八步。上述设置完成后,单击“闪电”图标开始安装,制作 U 盘启动器了。
开始安装
Linux Deepin 每个版本的安装过程与先前版本安装过程差别不是很大。只要熟悉一个版本的安装过程,其他触类旁通。
注释:
- 系统版本为Linux Deepin 12.12
- 系统位数为64位
- 默认系统语言为简体中文
U盘引导启动
使用制作好的启动介质接入计算机,重新启动计算机并在 BIOS 界面(BIOS界面是刚刚按下电源键之后显示的界面,一般会显示计算机厂商或主板厂商标识)下按住"改变启动顺序"键。
这个按键可能是Esc, F2, F10, F12, Delete中的一个,一般会在BIOS界面显示出来。
台式机一般为 Delete 键 大部分笔记本电脑是 F2 键 苹果计算机为 C 键
选择我们制作好的启动介质作为第一启动项,即可引导电脑启动即可进入安装环境。
进入Live模式
启动后,界面如图:
- 同时也是选择菜单,中间有四个选项,由上下键作选择。
- 试用并安装 Linux Deepin(I):会进入完整的Linux Deepin操作系统,只要不执行安装,无论怎么玩,都不会损坏到电脑上原有的系统。可以先尽情尝试,看看是否适合使用Linux Deepin操作系统,喜欢的话再安装Linux Deepin到硬盘。
- 直接安装 Linux Deepin(L):直接进入安装介面,而非先进入上述的桌面环境。(可能不显示该选项)
- 检测盘片是否有缺损(C): 检查此光碟是否正常,以免发生安装过程中发生文件错误。
- 从第一个硬盘开机(B):如不想安装Linux Deepin,要启动原有的操作系统,请使用此选项。
- 下方六个项目,由F1~F6键操作。
- F1 求助:有任何问题,请看此项目,说不定有您要的答案。
- F2 语言:选择安装时的语系。
- F3 键盘布局:设定键盘布局。
- F4 模式:设定启动模式。可以选择以下模式:
- 正常模式:由Linux Deepiin 安装系统自行侦测出最佳的显示解像度及颜色模式。
- 使用驱动程序更新盘: 使用更新驱动程序。
- OEM 安装(供制造商使用):给OEM 厂商预先安装在出货的电脑上的,会先建立一个暂时性帐号(oem),让厂商能对系统作调整设定,完成安装、设定之后就会删除暂时性帐号。下一次开机时会跑出建立新帐号的选单。
- F5 辅助功能:辅助功能设定。
- F6 其他选项: Kernel启动的参数。
注意:
- 进入试用并安装 Linux Deepin,可以进入试用模式(Live CD 模式),我们可以测试当前的硬件环境是否存在问题,此步骤为可选步骤。
- 如果不能成功进入安装环境(包括直接安装 Linux Deepin和试用并安装 Linux Deepin),请在上图处按下F6(其他选项).选择nomodeset模式即可。
配置安装
我们选择试用并安装 Linux Deepin,进入试用环境
双击桌面上的安装 Linux Deepin 12.12,出现下图选择
我们选择简体中文后,点击下一步,然后会出现下图选择
检查当前系统环境是否满足安装要求,但是联网要求为可选择要求,建议不勾选安装中下载更新(如果您选择的是32位系统。如果您的内存大约为3G以上,选择联网会自动下载PAE内核,如果不联网会默认安装系统镜像中的32位内核),待系统安装完毕更新更为快捷。然后点击下一步,然后可能出现下图几种选择
- 清除整个磁盘安装Deepin
选择此模式将清空硬盘所有数据,并且自动分区安装Linux Deepin系统(并且无法选择分区大小),请慎重选择此方式!建议需要安装Linux Deepin 单系统,但不会分区的用户选择此项
- 安装Deepin,与现存系统共存
出现此选项的原因是因为在当前磁盘还有其他系统,选择此选项将自动分区,将保留之前安装的系统和数据,并且自动分区安装Linux Deepin系统(当系统没有空闲空间或者不足时,可能需要删除硬盘现存的一个分区)。建议需要安装Linux Deepin,组成双系统,但不会分区的用户选择此项
注释:现存系统可能是Windows系统,Linux系统和Mac系统等其他系统(Linux系统能识别大多数系统)
- 将现存系统替换为Deepin
现在此模式将会删除现存的系统,并且自动安装Linux Deepin系统,磁盘之前安装的系统和数据将全部删除,请慎重选择此方式!建议需要替换当前系统为Linux Deepin,但不会分区的用户选择此项
- 为了安全起见,将会加密你的新ubuntu安装程序
勾选此项将会加密安装程序,不建议新手用户勾选
- 给新安装的ubuntu使用LVM
不建议新手用户勾选
- 其它选项
选择此项为手工配置,需要熟悉一定的挂载点知识,建议有经验的用户或者需要自定义配置用户选择此项.
系统分区与引导器
1。系统分区
在这里,我们选择其他选项,来手动指定分区。
注意:可使用此方法组成多系统,只要不改动其他系统的分区即可。
如果硬盘已经被清空,我们需要点击 新建分区表 后才可以进行分区操作
对于初学者,我们只需要了解交换分区(SWAP),/和/home这三个挂载点即可:
- 交换分区(SWAP)大小设置:
经典设置方法为: 内存小于 1G,分内存的 1.5 倍到 2 倍大小的磁盘空间; 内存 1G 到 2G,分比内存略大的磁盘空间; 内存 2G 或以上,可以不分配交换分区。
- /和其他挂载点大小设置:
如果可用空间在 20G 左右,建议只分一个区,文件系统为 Ext4,挂载点为 / 。 如果可用空间大于 40G,建议分 15G 挂载 / , 其余的都给 /home,文件系统为 Ext4 。
经典的设置挂载点(分区)方式:
/ 根分区 SWAP 交换分区 /home 主文件夹
注释:经典的设置挂载点(分区)方式的解释:
- / 是所有挂载点的起源,必须设置.
- SWAP 相当于Windows系统的虚拟内存,所以当您电脑内存足够大时可以不设置,但是如果你需要使用休眠功能,或者需要运行耗费内存巨大的软件,那么请务必给 SWAP 设置一个合适的空间大小.
- /home 是储存用户数据的目录,单独设置出来可以提高用户数据的安全性,以备重装系统或者修复系统时方便的备份用户数据。
- 新分区的类型,选择主分区或者逻辑分区并无太大差异,但是由于MBR硬盘的特性(同时存在四个主分区后将无法创建其他分区),因此推荐新的分区类型都采用逻辑分区(前提是硬盘已经存在一个或者以上的主分区,但是主分区数量不要超过三个),但是GPT硬盘不受此限制,可是目前Linux Deepin安装不支持GPT硬盘,因此此处不在详细说明。
- 文件系统选择,如果无其他要求,推荐选择稳定的EXT4文件系统。
- 新分区的位置,这个选择只关系到挂载点的排序问题,如果无特别要求,默认选择空间起始位置即可。
2.启动引导器
分区完毕后(设置好挂载点),注意此界面下方的——安装启动引导器设备
初学者选择安装在硬盘即可(可以用选项中的容量大小判断哪个选项为硬盘)
注意:目前采用GRUB2作为启动管理器,/boot一般不需要单独分,以下为例外:
- 你的引导管理器不支持从你的/文件系统引导(如xfs以及ZFS)
- 需要对/做LVM
- 需要对/进行全盘加密
其他设置
- 键盘布局
分区完毕以后,进入“键盘布局”界面。 默认即可,点击“继续”。
- 设置用户个人信息
在“您是谁?”界面,设置您的用户名,密码等信息。
您一定要记住此环节填写的用户名、密码。如果忘记,系统安装完成后重启登录时会带来不便!忘记密码,点此查看如何重置用户密码
自动化安装
保存之前的设置后,系统会自动安装,此时无需其他操作,在自动安装过程中,可以观看幻灯片了解当前系统的特性,直至安装过程完毕。
安装完成
待安装过程完毕。系统弹出对话框“您是否要立即重启”。您可以立即重启,或者选择“取消”,继续留在当前的“试用环境”。
拔出安装介质后选择重启系统(如果重启过程中遇到代码输出并且一直等待操作,请按下回车键确认卸载外设设备),稍等片刻即可重启进入Linux Deepin系统。
至此系统安装已经完成,再见~
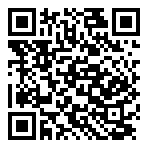
推荐文章
- U盘装系统教程(带工具) (0.835)
- 中国版Ubuntu“麒麟”13.10今日正式发布 (0.182)
- 新版Ubuntu可自动部署大量服务器空机 (0.165)
- Ubuntu 12.10 新版本走向何方? (0.165)
- 体验轻量级Ubuntu发行版 浓缩的精华 (0.165)
声明: 本文由( 炫酷网站设计建设 )原创编译,转载请保留链接: 使用U盘安装Linux-ubuntu
































